
The Printing Tab is available via Back Office > Setup > Global Options > Printing, and is broken up into seven different sections which are:
If you want to use these printing options without the Restaurant (RST) licence, you can set the Yes/No Option: Non-RST license use Restaurant Kitchen Formats.
Items will be printed in the order they were entered into the POS.
Items will be printed in the order they were entered into the POS, but will have a Seat Number on each item.
If Print Groups are linked to the Departments, items printed on the Kitchen Printer will be separated by the designated groups.
If Print Groups are linked to the Departments, items printed on the Kitchen Printer will be separated by the designated groups, and items that are doubled up with accumulate.
Items will be grouped by Seat number.
If a seat number is not selected, they will print in the order of the Print Groups.
Items will be grouped by Seat number.
If a seat number is not selected, they will print in the order of the Print Groups, and accumulate any items that are the same for each seat.
Items will be separated by the respective Print Groups and each item will display the seat number allocated for it.
Items will be separated by the respective Print Groups and each item will display the seat number allocated for it, multiple items that are the same will be accumulated.
By default the option Use Instruction Separator Line will be selected.
When selected (default) the docket will print a line between the two seat options.
When not selected, the line will not print and rely on the seat definitions to display the different orders.
Items will print by Print Group while accumulating the main menu item.
Seat Numbers will be allocated and used to group the instructions from the main menu item if they have been added during the sale.
Each instruction will be printed on a separate line from the others.
Items will print by Print Group while accumulating the main menu item.
Seat numbers will be allocated and used to group the instructions from the main menu item if they have been added during the sale.
The instructions will also print on the same line, one after the other.
Items will print by Print Group while accumulating the main menu item.
Seat numbers will be allocated and used to group the instructions from the main menu item if they have been added during the sale.
All instruction items will print in a smaller font than the main item.
Items will print by Print Group while accumulating the main menu item.
Seat numbers will be allocated and used to group the instructions from the main menu item if they have been added during the sale.
Instruction items will print red.
Items will print by Print Group while accumulating the main menu item.
Seat numbers will be allocated and used to group the instructions from the main menu item if they have been added during the sale.
Instructions will print white text with black background. Only works on supported printers.
Items will print by Print Group while accumulating the main menu item.
Seat numbers will be allocated and used to group the instructions from the main menu item if they have been added during the sale.
All instruction items will print in a smaller font than the main item and in red.
Items will print Standard while accumulating the main menu item.
Seat numbers will be allocated and used to group the instructions from the main menu item if they have been added during the sale.
All instruction items will print in a smaller font than the main item and in red.
In Idealpos v7.1, this option is only available when using the Kitchen Docket Format "Group Instructions by Seat".
When running Idealpos v8, this option is also available for these Kitchen Docket Formats - Order by Print Group, Order by Seat/Print Group, Order by Print Group/Seat, Group Instructions by Seat.
When this option is enabled with the "All Items" option selected, this option will print the entire order that was placed to all Kitchen Printers that have been triggered.
For example, there are four separate Kitchen Printers; Mains, Pizza, Pasta and Bar.
There are four items in these Sales Categories; Main [Food Sales Category], Pizza [Food Sales Category], Pasta [Food Sales Category], Beer [Beverage Sales Category].
Example 1: An order is placed that only contains a Pizza - Only the Pizza will print to the Pizza Printer.
Example 2: An order is placed that contains a Pizza and Pasta - Pizza and Pasta will print to the Pizza Printer and Pasta Printer
Example 3: An order is placed that contains a Pizza, Pasta and Main - Pizza, Pasta and Main will print to the Mains Printer, Pizza Printer and Pasta Printer
Example 4: An order is placed that contains a Pizza, Pasta, Main and Beer - Pizza, Pasta, Main and Beer will print to the Mains Printer, Pizza Printer, Pasta Printer and Bar Printer.
To prevent Food Items from being printed to the Bar Printer, the "Food" Sales Category can be selected.
When the "Food" Sales Category is selected, the system will behave the same way as described in the examples above with the exception of example 4.
Example 4 when Sales Category is set to "Food" (order is placed that contains a Pizza, Pasta, Main and Beer) - Pizza, Pasta and Main will print to the Mains Printer, Pizza Printer and Pasta Printer.
The Beer item will only print to the Bar Printer.
It will print all other options selected (as detailed previously) to all printers when triggered.
Note!
In builds prior to Idealpos 7.1 Build 14, the Sales Category could not be selected and was hard-coded for "All items" as described in the first set of examples above.
From Idealpos 7.1 Build 14 and above, either "All Items" or a specific Sales Category can be selected to further control how the items are sent to the Kitchen Printers (e.g. to prevent Food Items from being printed to a Bar Printer, the "Food" sales category can be selected as described in the above example).
Note!
The "Print Entire Order to triggered Kitchen Printers" setting does not include Ideal Kitchen Monitor printers.
Will print all the items from the table in the order they were entered into the POS.
This will separate the items between the different Print Groups within your database.
This will separate the items between the different Print Groups within your database, but accumulate the same items.
This will separate each items into the relevant Seat number.
It will then group the items based on their print group within those seats.
This will separate each items into the relevant Seat number and accumulate the items between each seat.
It will then group the items based on their print group within those seats.
This will separate the items into the specific Print Groups, and then details by Seat.
This will separate the items into the specific Print Groups, and then details by Seat with item accumulated.
This option is available for all types of Bill Format and will print discounts as white text on a black background.
This applies to % Item Discounts as well as % Sub Total Discounts.
The below examples show the Print Discounts White on Black enabled as well as disabled.
QR Codes can be generated to print on Receipts and Coupons.
In both instances the code will be printed on the footer section of the docket.
The QR Code can be configured in up to 8 different size variations and you can enter text underneath to inform the user what the QR Code will do.
Go to Setup > Global Options > Printing > QR Codes.
Print on Coupons
Check this box to print the QR Code when a coupon is issued.
Print on Receipt Footer
Check this box to print the QR Code on the footer of a receipt.
All terminals within a Site will print the QR Code on the footer if they have a receipt printer configured for use.
QR Code Size
Select a size for the QR Code to print.
Idealpos supports sizes 2-9 with a recommendation of 5.
This setting is only used for standard receipt printing and does not affect the QR Code size that is printed on A4 Tax Invoices.





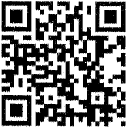
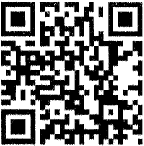
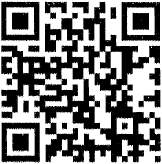
Receipt QR Code Data
Enter the details of what the QR Code will action when scanned.
This field accepts up to 100 characters.
This field also has the ability to include the Customer Code.
If you want to include the Customer Code, enter the [CUSTOMERCODE] tag into the Receipt QR Code Data field.
Note that the Customer Code will only be included in the QR Code Data if you add a Customer at the time you complete the transaction.
Including the Customer Code in the QR Code Data field may be useful in cases where you have a loyalty website and you want to pass the Customer Code through to your website when a customer scans the QR Code at the bottom of their receipt.
E.g. https://www.customerloyaltyprogram.com/[CUSTOMERCODE].
Your loyalty website will need to have support implemented in order to support passing the Customer Code through to your site.
Text underneath Code
These fields allow you to print a line with information about the code and accept up to 40 characters each.
QR Codes will work on most printers that emulate ESC/POS (Epson Emulation).
Check the specifications of your printer in the barcode section before attempting to configure this.
These options can affect the size of the print on the kitchen printers and receipt.
Use Smallest Line Spacing
This option will ensure that the receipt as concise.
Kitchen Printer Large Size Format
Select from a combination of Double Height, Double Width and Bold.
Arabic Print Style, Use Windows Driver & Set Font to Bold
These settings are only available when the region ‘Saudi Arabia’ has been selected.
They provide the ability for custom printing settings specific to that region.
Member Photo on IKM Runner Dockets
This option will print the eBet image on the Kitchen Monitor runner docket.
Be aware that the printer is a receipt printer that prints in black and white only, so the quality of the image printed may differ greatly from any colour image that it is supposed to represent.
This feature will allow customers to see how much they have saved when using Item Discount, Subtotal Discount, Promotions and Coupons.
If the customer is a member of the database and linked to the sale, it will display all discounted savings of all their linked transactions.
Go to Setup > Global Options > Printing > Show Total Discounts on Receipt.
Select if you want to display the discounts saved for This Sale, Customer’s Lifetime or both.
Go to Setup > Global Options > Customer > User-Defined Text Fields to enter the text you want to use on the receipts.
The discount savings will display at the bottom of the customer receipt.
Standard Sale Example:
Customer Sale Example:
Savings are saved into the journal so if a docket is printed at a future time it is printed.